원도우 10 보안 설정 방법
- IT
- 2021. 2. 12.
원도우 10 보안 설정방법 방법
왼도우7에서보다는 원도우 10운영체제는 기본적으로 방화벽이 내장이되어 있어 특별히 외부 프로그램을 사용하지 않아도 그 차제 기능을 잘 만 사용하신다면, 각종 악성 프로그램에 내 컴퓨터가 이용되는 것을 방지 할 수 있습니다.

원도우 10 보안 설정방법
설정메뉴 >> 업데이트 및 보안 클릭 합니다.
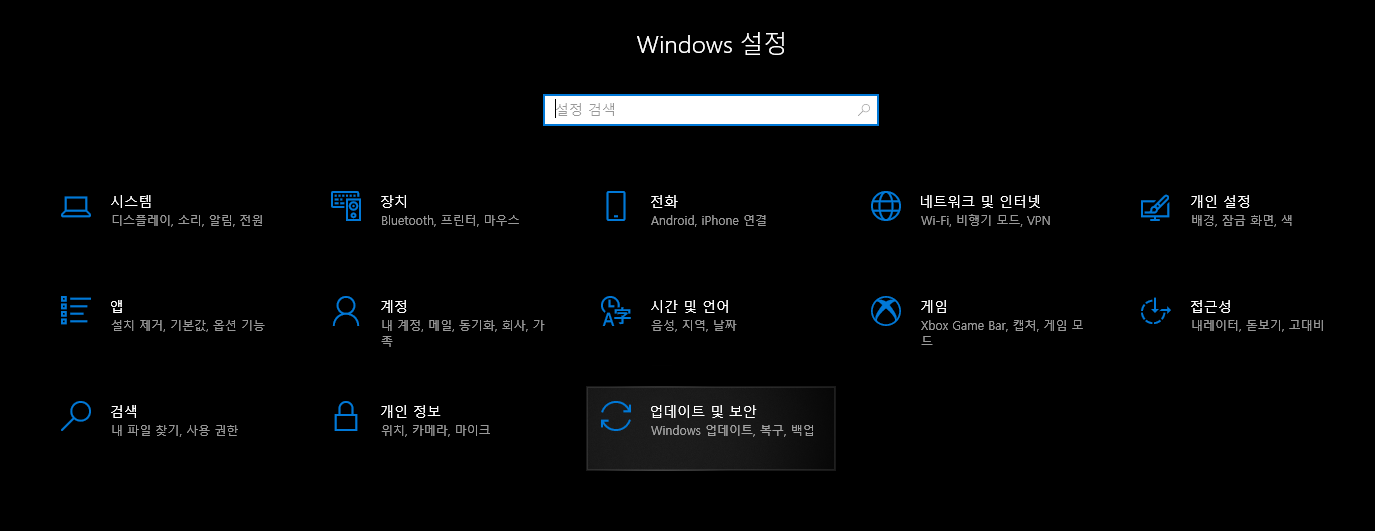
업데이트 및 보안을 클리하면 아래와 같은 화면이 나옵니다. 왼쪽을 보시면 Window 보안이라는 메뉴가 따로 있습니다.
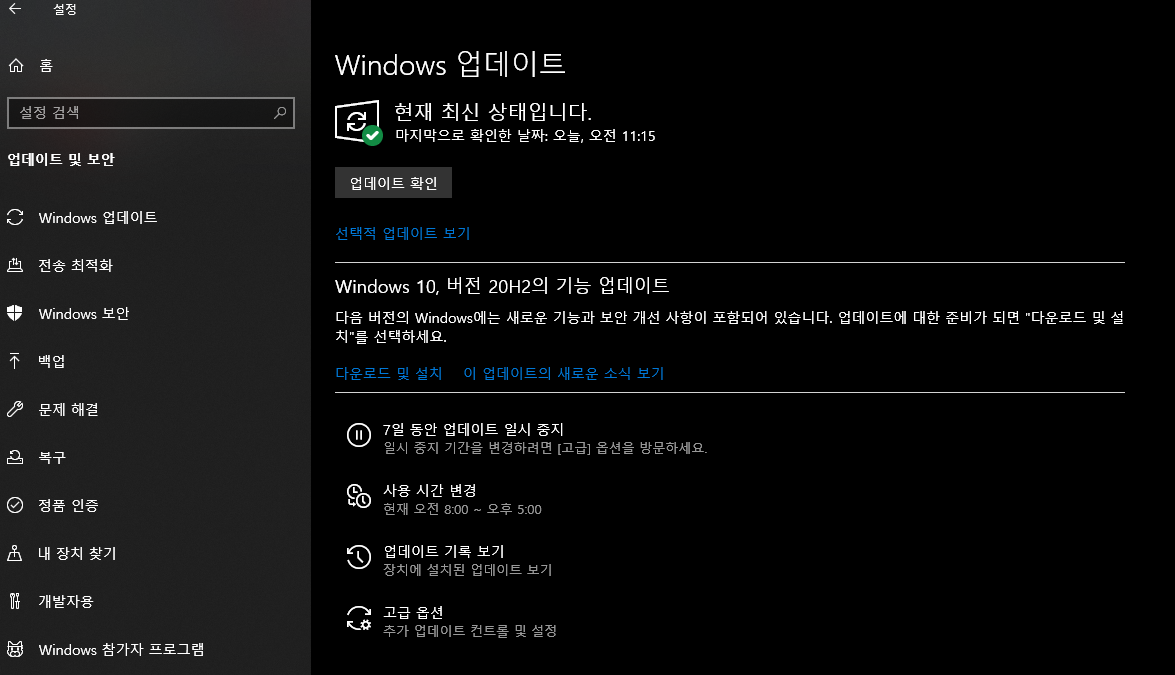
왼쪽 Windows 보안을 클릭합니다 Window 보안 창이 뜹니다.

보호영역에 바이러스위협방지, 계정보호, 장치보완등이 나옵니다.
맨위의 Windows 보안열기를 클릭합니다.
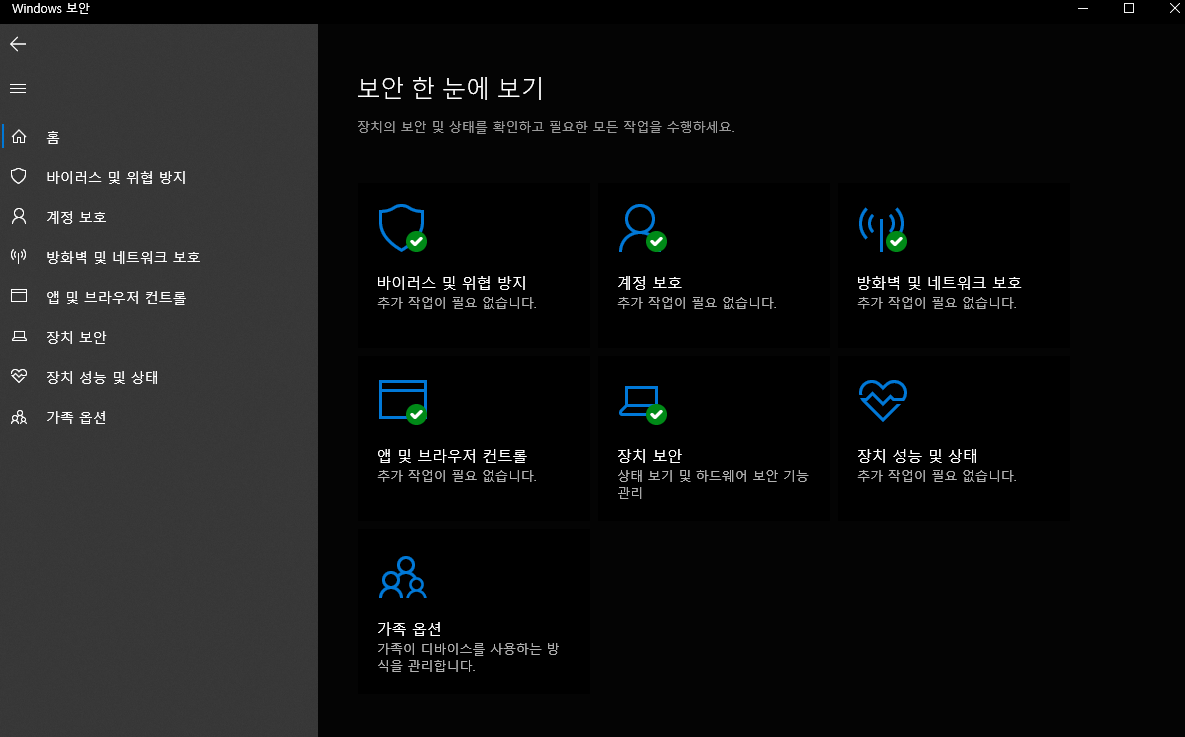
"보안 한눈에 보기" 화면이 나오면서 , 바이러스 및 위협방지, 계정보호, 방화벽 및 네트워크보호등의 화면이 나옵니다. 왼쪽에 있는 메뉴들이 그대로 나타 난다고 생각하시면 됩니다. [윈도우 10 보안 설정방법]
바이러스및 위협방지를 클릭합니다.
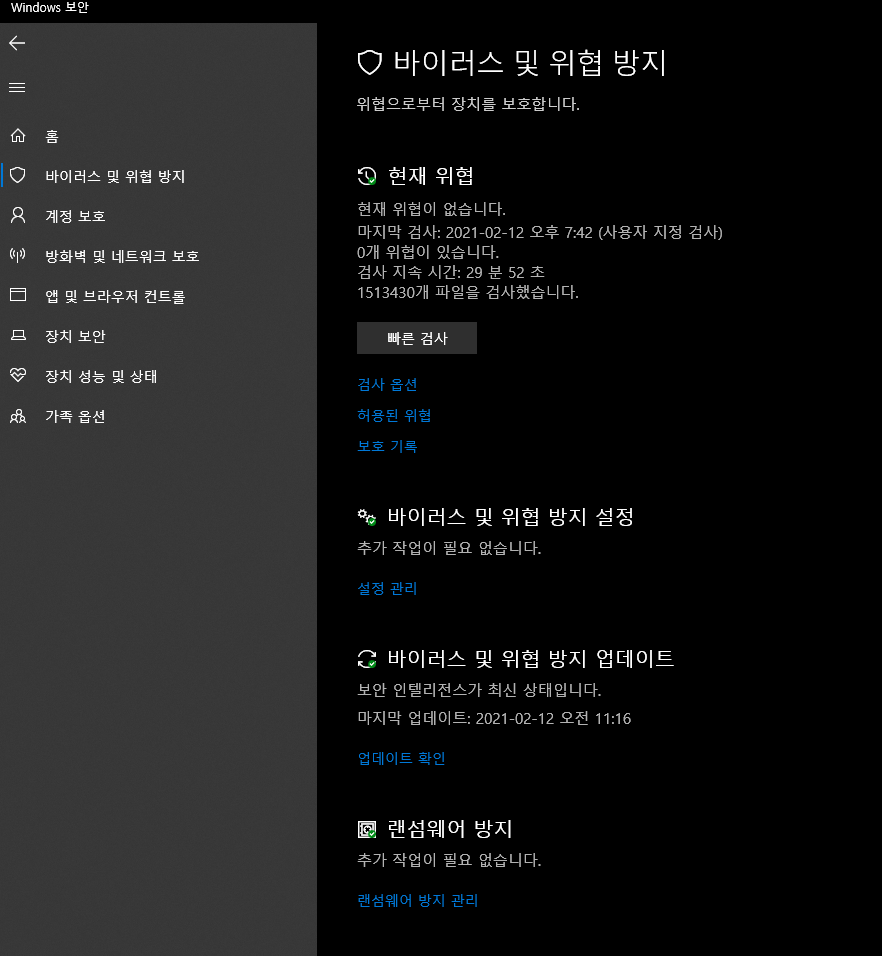
현재 위협이 없다고 나오며, 최근에 한 마지막 검사 시간을 보여줍니다. 현재는 0개의 위협이 있다고 나오고 있습니다. 만약에 위협이 있다고 하면 숫자가 표시됩니다. 윈도우 10 보안 설정을 위해서 그 아래를 보시면 빠른검사 버튼이 있는데 이 버튼을 통해서 검사를 할 수 있습니다.
검사옵션을 클릭합니다.
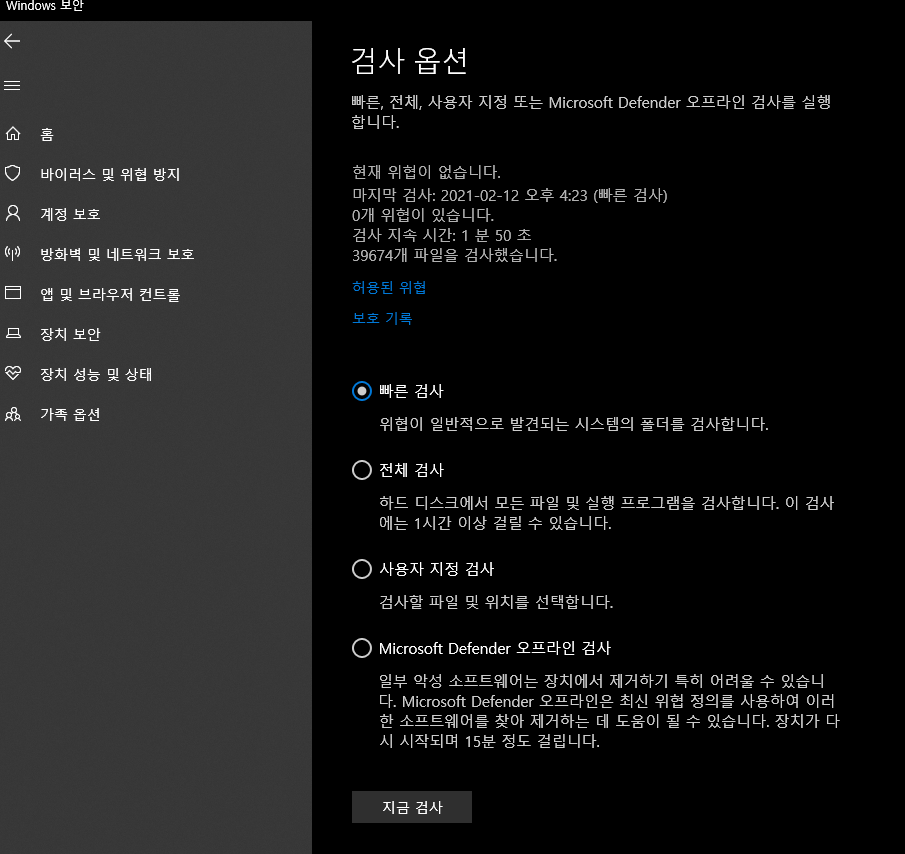
검사옵션을 클릭하면, 빠른검사, 전체검사, 사용자지정검사, Microsoft Defender 오프라인 검사가 있습니다. 윈도우 10 보안 설정 방법에서 빠른검사는 시스템 폴더만 검사하게됩니다. 즉 OS폴더만 검사하게 됩니다. 그외에 있는 악성 코드등은 빠른 검사를 통해 검사를 할 수 가 없습니다. '전체검사'의 경우에는 모든 파일을 검사하기 때문에 1시간. 많게는 2시간이 걸리는 경우도 있습니다. '사용자 지정검사'는 의심가는 항목을 직접 설정해서 그것만 검사할 수 있습니다. '오프라인 검사'는 인터넷을 연결하지 않은 상태에서 검사를 하는 것을 말합니다.
바이러스 및 위협방지 의 설정관리를 클릭합니다.
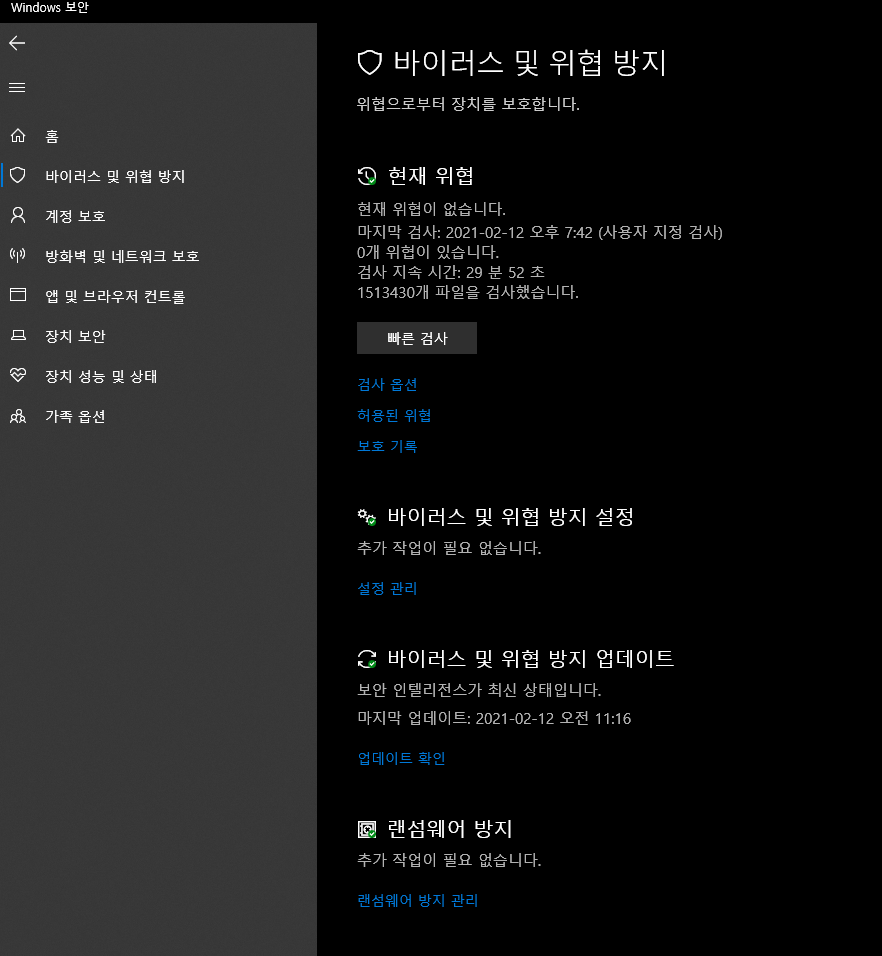
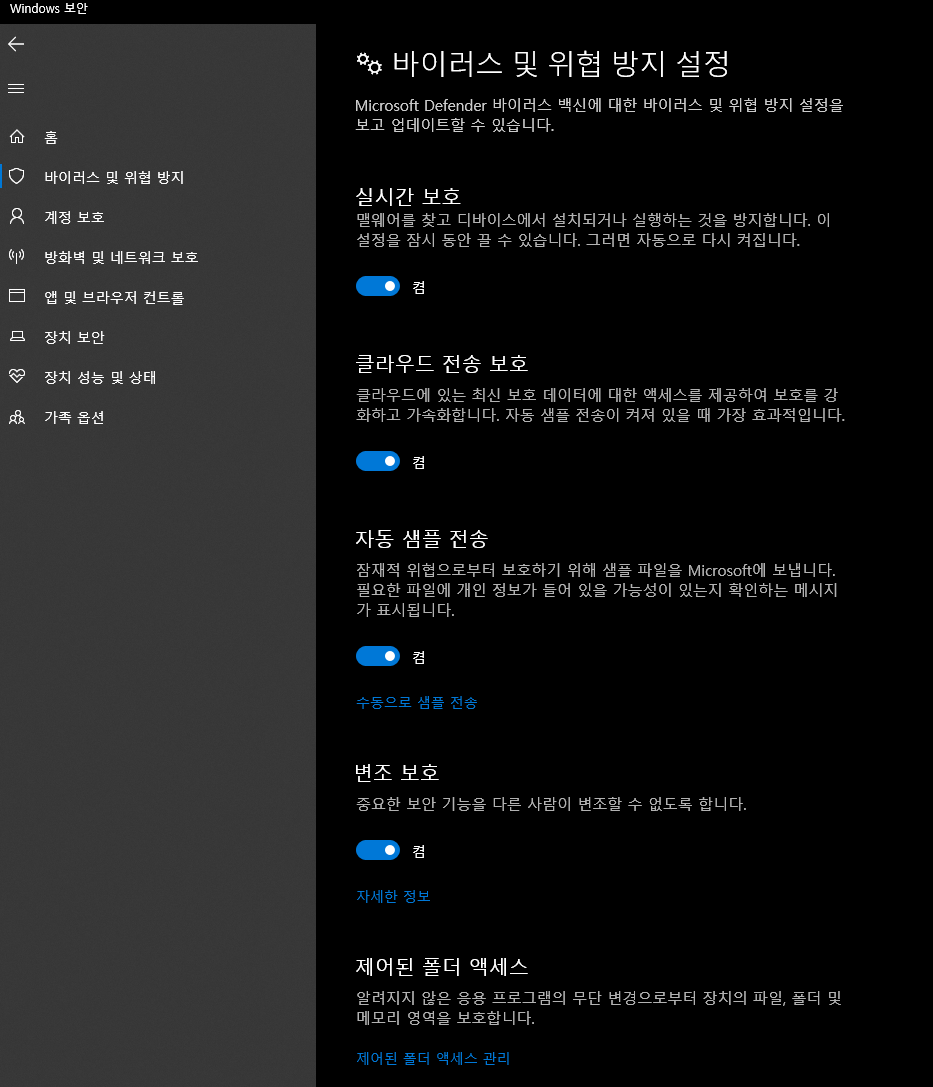
실기간보호, 클라우드전송보호, 자동샘플전송, 변조보호, 제어된 폴더엑세스 화면이 나옵니다. 인터넷이 켜져 있는 상태에서 악성코드등이 내 컴퓨터로 들어 올때 실시간으로 감시하고 보호해주는 역할을 하는 것이 실시간보호 기능입니다. 윈도우 10 보안설정을 위해서 '실기간보호'는 반드시 켜두셔야합니다. 클라우드 서비스를 이용할 때, 데이터등을 클라우드에 올릴경우에 사용되어 지는 기능이 '클라우드전송보호' 기능입니다. 클라우드기능을 사용하시는분을 켜두시는 것이 좋습니다. 불안한 파일이 있을경우 마이크로소프로 보내서 확인 받는 기능이 '자동샘플전송기능'입니다.
제어된 폴더 액세스를 클릭합니다.
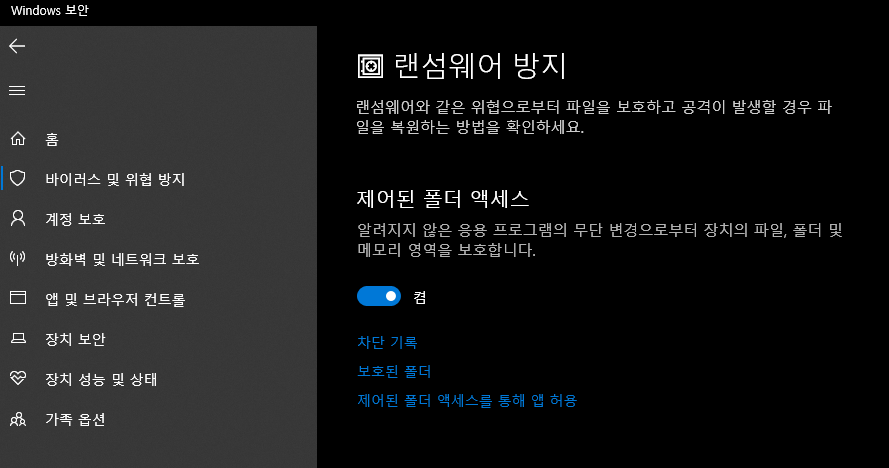
제어된 폴더엑세스 버튼도 활성화 해두시는 것이 좋습니다.
뒤로가기를 누르신다음 제외 버튼을 눌러 주세요
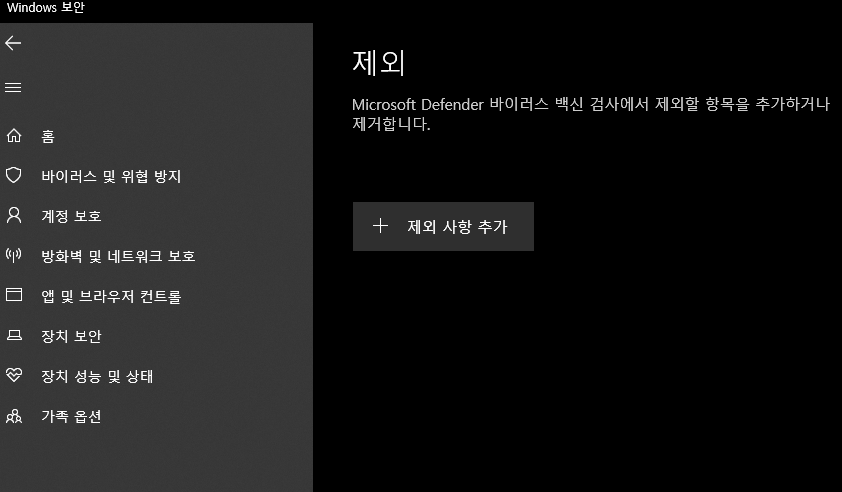
제외 버튼은 Microft Denfender 가 검사를 하지않는 제외 하는 기능입니다. 제외 사항을 추가 하시면 그 항목은 검사를 하지 않습니다. 특별한 경우가 아니면 제외항목에 넣을 이유가 없습니다 가끔 악성코드나 바이러스가 컴퓨터에 침입을 하기 위해서 제일 먼저 노리는 곳이 여기라고 볼 수 있습니다. 여기에서 제외가 되어 있으면 Denfender로 검사가 안되기 때문에 그냥 통과가 되버립니다. 내가 추가 하지 않는 제외사항이 추가가 되어 있다면, 일단 의심해 볼 만합니다.
뒤로 가기를 누르신후 바리러스 및 위협방지 업데이트를 클릭해주세요

마이크로 소프트 사용자가 전세계에 있고 수많은 사용자들이 있기 때문에 여러 바이러스등을 수집해서 바로 업데이트를 해주는 기능이기 때문에 윈도우 10 보안 설정을 위해서 반드시 업데이트 확인을 반드시 해주세요
방화벽 및 네트워크 보호를 클릭해주세요
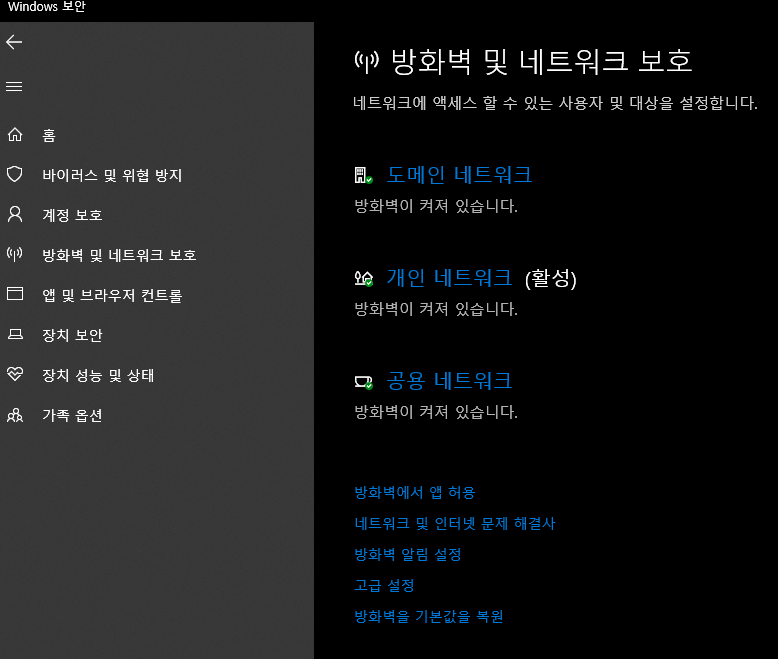
요즘은 인터넷을 통해 뱅킹을 이용하는등 컴퓨터안에 개인정보가 많습니다. 그런데 방화벽을 제대로 해놓지 않으면 나중에 아주 심각한 문제가 될 수 있습니다. 여러분의 모든 개인정보가 넘어 갈 수 있기때문에 이 방화벽부분은 굉장히 신경써서 관리를 해주셔야 합니다.
'도메인 네트워크'는 서버등에 접속을 해서 작업을 할때 필요한 것이므로 일반인들은 도메인 네트워크를 사용하실 일은 별로 없습니다. 주로 개인네트워크를 사용하시는데, 이 '개인네트워크'는 반드시 켜고 사용하셔야합니다. 집에서 사용하시는 공유기 같은것도 쉽게 접속할 수 있기때문에 공유비 비번등도 신경을 많이 쓰셔야합니다. '공용네트워크'는 외부에서 와이파이등에 접속해서 사용하실때 사용하는 네트워크로 공용와이파이는 보안에 취약하기 때문에 특히 더 조심하셔야 합니다. 노트북을 가지고 외부에서 사용하실때에는 반드시 공용네트워크를 켜고 사용하셔야 합니다.
윈도우 10 제어판을 통한 방화벽확인 설정방법
제어판 클릭 >> 시스템및 보안 클릭 >> Windows Defender 방화벽 클릭

Windows Defender 방화벽상태는 "켬" / 들어오는 연결 은 "허용되는 앱 목록에 없는 모든 앱 연결차단" / 알림상태는 "Windows Denfender 방화벽이 새 앱을 차단할 때 알림" 으로 두시고 사용하시면 됩니다.
지금 까지 윈도우 10 보안 설정 방법에 대해 알아 봤습니다. 보안설정을 철저히 해서 소중한 개인 정보가 타인에게 노출되지 않도록 꼭 숙지하셨으면 좋겠습니다.
'IT' 카테고리의 다른 글
| 윈도우 응용프로그램 오류(에러) 해결 방법 (3) | 2021.02.17 |
|---|---|
| 구글 시크릿 모드란? (3) | 2021.02.16 |
| 카톡(카카오톡) 내생일 비공개 방법 (6) | 2021.02.12 |
| 저작권 걱정없는 상업용 무료 폰트사이트 8가지 (4) | 2021.02.11 |
| 유튜브 광고 없애기 , 광고 제거방법 (2) | 2021.02.11 |